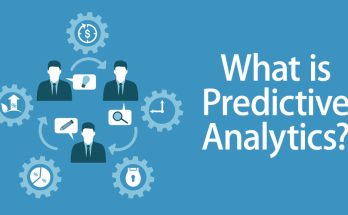Understanding the Power Button ASUS Laptop: What You Need to Know
The Power Button ASUS Laptop is a small yet crucial component that allows you to turn your device on and off. It serves as the gateway to your laptop’s functionality, and without it, your device would be rendered useless. Understanding the power button’s function and importance is essential for maintaining the longevity of your laptop.
The power button is responsible for initiating the boot-up process of your laptop. When pressed, it sends a signal to the motherboard, which then activates the necessary components to start the device. Conversely, pressing the power button again while the laptop is on triggers the shutdown process, ensuring that all running programs are closed properly before powering off.
To ensure the longevity of your ASUS laptop, it is crucial to maintain the power button. Over time, dust and dirt can accumulate around the button, hindering its functionality. Additionally, excessive force or mishandling can cause damage to the power button, making it unresponsive or unreliable. By understanding common issues with the power button and how to troubleshoot them, you can keep your laptop running smoothly for years to come.
Common Issues with the Power Button and How to Identify Them
ASUS laptop users may encounter several common issues with their power buttons. One of the most prevalent problems is a non-responsive power button. When pressed, nothing happens, and the laptop fails to turn on. Another issue is an intermittent power button that only works sporadically or requires multiple presses to function properly. Lastly, some users may experience a loose or wobbly power button that does not provide a satisfying click when pressed.

To identify if the power button is the root cause of these issues, you can perform a simple test. First, ensure that your laptop is connected to a power source and that the battery is charged. Then, try pressing the power button firmly and hold it for a few seconds. If the laptop fails to turn on or exhibits any of the aforementioned issues, it is likely that the power button is at fault.
Checking the Battery and Power Supply for Possible Causes
Before troubleshooting the power button, it is important to check the battery and power supply for any possible causes of the issue. A faulty battery or a loose power connection can mimic power button problems and should be ruled out first.
To check the battery, disconnect your laptop from the power supply and remove the battery if it is removable. Inspect the battery for any signs of damage or swelling. If you notice any abnormalities, such as a bulging battery or leakage, it is recommended to replace it with a new one.
Next, check the power supply by ensuring that it is securely connected to both the laptop and the power outlet. If possible, try using a different power adapter to rule out any issues with the current one. Additionally, check for any frayed or damaged cables that may be affecting the power supply.
Resetting the BIOS to Fix Power Button Problems
The BIOS (Basic Input/Output System) is a firmware that is responsible for initializing hardware components and loading the operating system when you turn on your laptop. Resetting the BIOS can help resolve power button problems by restoring default settings and clearing any potential conflicts.
To reset the BIOS, start by shutting down your laptop completely. Then, press and hold the power button for about 10-15 seconds to discharge any residual power. Next, locate the CMOS battery on your motherboard (refer to your laptop’s manual for its exact location) and remove it for a few minutes. Afterward, reinsert the CMOS battery and turn on your laptop. The BIOS settings should now be reset to their default values.
Performing a Hard Reset to Troubleshoot Power Button Issues
A hard reset can help troubleshoot power button issues by clearing any temporary glitches or conflicts that may be affecting its functionality. This process involves removing all power sources and draining any residual power from the laptop.

To perform a hard reset, start by disconnecting your laptop from the power supply and removing the battery if it is removable. Then, press and hold the power button for about 30 seconds to drain any residual power. Afterward, reconnect the power supply (without the battery) and turn on your laptop. If the power button issue was caused by a temporary glitch, it should now be resolved.
Reinstalling the ASUS Power Management Driver for Better Functionality
The ASUS Power Management Driver is a software component that controls various power-related functions on your laptop, including the power button. Reinstalling this driver can help resolve any software-related issues that may be affecting the functionality of the power button.
To reinstall the ASUS Power Management Driver, start by opening the Device Manager on your laptop. You can do this by right-clicking on the Start button and selecting “Device Manager” from the menu. In the Device Manager window, expand the “System devices” category and locate the “ASUS Power Management Driver” or a similar entry. Right-click on it and select “Uninstall device.” Once uninstalled, restart your laptop, and Windows will automatically reinstall the driver.
Updating the BIOS to Solve Power Button Glitches
Updating the BIOS can help solve power button glitches by providing bug fixes and improved compatibility with hardware components. It is recommended to update the BIOS to the latest version available to ensure optimal performance.
To update the BIOS, start by visiting the ASUS support website and locating your laptop’s model. Download the latest BIOS update file for your specific model and save it to a USB flash drive. Then, connect the USB flash drive to your laptop and restart it. During startup, press the designated key (usually F2 or Del) to enter the BIOS settings. Navigate to the “Advanced” or “Tools” tab and select “EZ Flash” or a similar option. Follow the on-screen instructions to locate and select the BIOS update file from the USB flash drive. Once the update is complete, restart your laptop.
Cleaning the Power Button to Remove Dust and Dirt Buildup
Over time, dust and dirt can accumulate around the power button, hindering its functionality. Cleaning the power button can help remove any debris and restore its responsiveness.
To clean the power button, start by shutting down your laptop completely and disconnecting it from the power supply. Then, dip a cotton swab in isopropyl alcohol or a mild cleaning solution and gently rub it around the power button. Be careful not to apply excessive pressure or allow any liquid to seep into the laptop. After cleaning, let the power button dry completely before reconnecting your laptop to the power supply and turning it on.
Replacing the Power Button if All Else Fails
If all troubleshooting steps fail to resolve the power button issues, it may be necessary to replace the power button itself. This should only be done if you have experience with laptop repairs or if you are comfortable disassembling your device.
To replace the power button, start by shutting down your laptop completely and disconnecting it from the power supply. Then, refer to your laptop’s manual or search online for a disassembly guide specific to your model. Follow the instructions carefully to remove the necessary components and gain access to the power button. Once you have access to the power button, disconnect any cables or connectors attached to it and remove it from its housing. Replace it with a new power button and reassemble your laptop following the disassembly guide in reverse order.
Conclusion: Tips for Maintaining Your ASUS Laptop’s Power Button for Longevity
Maintaining your ASUS laptop’s power button is essential for its longevity and optimal performance. By following these tips, you can ensure that your power button remains functional and reliable:
- Keep the power button clean: Regularly clean the power button to remove dust and dirt buildup that can hinder its functionality.
- Handle with care: Avoid excessive force or mishandling of the power button, as it can cause damage and affect its responsiveness.
- Update drivers and BIOS: Keep your laptop’s drivers and BIOS up to date to ensure compatibility and optimal performance.
- Avoid power surges: Use a surge protector or a battery backup to protect your laptop from sudden power surges that can damage the power button.
- Seek professional help if needed: If you are unsure about troubleshooting or replacing the power button yourself, it is best to seek professional help to avoid further damage to your laptop.
By following these tips, you can maintain your ASUS laptop’s power button for years to come, ensuring that it remains functional and reliable throughout its lifespan.