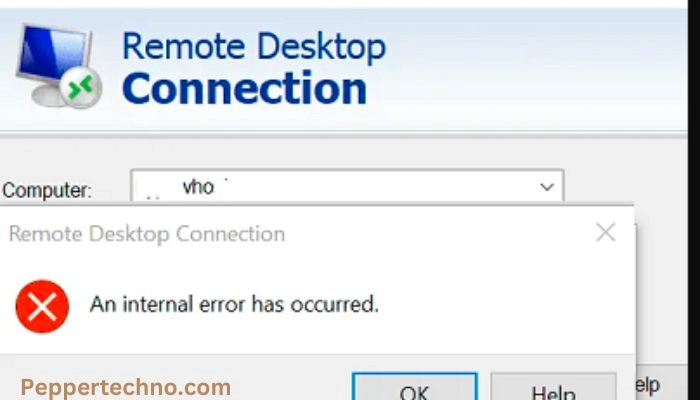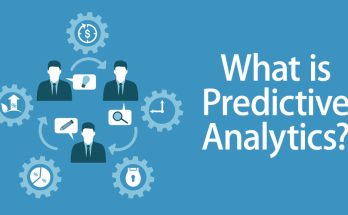The Ultimate Troubleshooting Guide for RDP an Internal Error Has Occurred
RDP Internal Error is a common issue that many users encounter when trying to establish remote desktop connections. This error can be frustrating and disruptive, as it prevents users from accessing their remote desktops and performing their tasks efficiently. In this article, we will explore the causes and symptoms of RDP Internal Error, as well as provide a step-by-step guide on how to troubleshoot and resolve this issue.
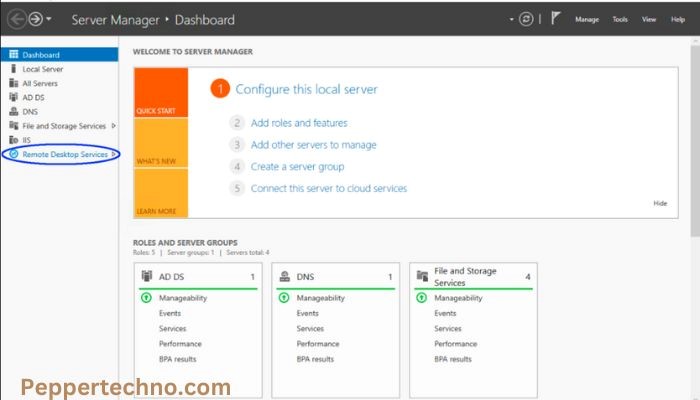
Understanding RDP Internal Error: Causes and Symptoms
RDP Internal Error occurs when there is a problem with the Remote Desktop Protocol (RDP) connection between the client and the server. This error can be caused by various factors, including network connectivity issues, firewall settings, DNS and IP address problems, outdated RDP client and server software, incorrect Remote Desktop Services configuration, authentication and authorization issues, and session timeout or disconnection problems.
The symptoms of RDP Internal Error can vary depending on the specific cause. However, common symptoms include the inability to establish a remote desktop connection, frequent disconnections during a session, slow performance, and error messages indicating a problem with the RDP connection.
Common RDP Internal Error Messages and Their Meanings
When encountering RDP Internal Error, users may come across different error messages that provide clues about the underlying issue. Some common error messages include:
1. “Remote Desktop can’t connect to the remote computer for one of these reasons: Remote access to the server is not enabled, The remote computer is turned off, The remote computer is not available on the network.”
This error message typically indicates that there is a problem with network connectivity or the remote computer is not accessible. It could be due to firewall settings blocking the RDP connection or the remote computer being offline.
2. “The remote session was disconnected because there are no Remote Desktop License Servers available to provide a license.”
This error message suggests that there is an issue with the Remote Desktop Licensing server. It could be due to an expired license, a problem with the licensing server configuration, or a network connectivity issue preventing the client from reaching the licensing server.
3. “The remote session was disconnected because the Remote Desktop client access license stored on this computer has been modified.”
This error message indicates that there is a problem with the Remote Desktop client access license (CAL) stored on the client computer. It could be due to a modification or corruption of the CAL file, which needs to be resolved to establish a successful RDP connection.
How to Troubleshoot RDP Internal Error: Step-by-Step Guide
To troubleshoot and resolve RDP Internal Error, follow these step-by-step instructions:
1. Check Network Connectivity and Firewall Settings:
– Ensure that both the client and server computers are connected to the same network.
– Verify that the firewall settings on both the client and server computers allow RDP connections.
– Temporarily disable the firewall to see if it resolves the issue. If it does, adjust the firewall settings to allow RDP connections.
2. Resolve DNS and IP Address Issues:
– Check if the DNS server is functioning properly and resolving the correct IP address for the remote computer.
– Verify that the IP address of the remote computer is correct and reachable from the client computer.
– Flush the DNS cache on both the client and server computers to clear any outdated entries.
3. Update RDP Client and Server Software:
– Ensure that both the RDP client and server software are up to date with the latest versions.
– Visit the official Microsoft website to download and install any available updates for the RDP client and server software.
– Restart both the client and server computers after updating the software.
4. Check Remote Desktop Services Configuration:
– Open the Remote Desktop Services configuration on the server computer.
– Verify that the necessary settings, such as licensing, security, and user access, are correctly configured.
– Make any necessary adjustments to the configuration and restart the Remote Desktop Services.
5. Resolve Authentication and Authorization Issues:
– Check if the user account used to establish the RDP connection has the necessary permissions and privileges.
– Ensure that the user account is not locked or disabled.
– Reset the password for the user account and try establishing the RDP connection again.
6. Deal with Session Timeout and Disconnection Problems:
– Adjust the session timeout settings on both the client and server computers to prevent premature disconnections.
– Check if there are any network issues or bandwidth limitations causing frequent disconnections.
– Consider using a reliable and stable internet connection to minimize session timeout and disconnection problems.
Checking Network Connectivity and Firewall Settings
Network connectivity and firewall settings play a crucial role in establishing successful RDP connections. If there are issues with network connectivity or firewall settings, it can result in RDP Internal Error. To check network connectivity, ensure that both the client and server computers are connected to the same network. Verify that there are no network outages or connectivity problems that could prevent the RDP connection.
Firewall settings can also block RDP connections if they are not properly configured. To check firewall settings, open the firewall settings on both the client and server computers and ensure that they allow RDP connections. If necessary, temporarily disable the firewall to see if it resolves the issue. If disabling the firewall resolves the problem, adjust the firewall settings to allow RDP connections while still maintaining security.
Resolving DNS and IP Address Issues
DNS and IP address issues can cause RDP Internal Error if they are not properly configured. To resolve DNS issues, check if the DNS server is functioning properly and resolving the correct IP address for the remote computer. You can do this by using the “nslookup” command in the command prompt and verifying that the correct IP address is returned.
If the IP address of the remote computer is incorrect or unreachable, you may need to update the IP address manually. Ensure that the IP address is within the correct range and is not conflicting with any other devices on the network. Additionally, flush the DNS cache on both the client and server computers to clear any outdated entries that could be causing DNS resolution issues.
Updating RDP Client and Server Software
Outdated RDP client and server software can also contribute to RDP Internal Error. It is important to keep both the client and server software up to date with the latest versions to ensure compatibility and security. To update the RDP client and server software, visit the official Microsoft website and download any available updates.
After downloading the updates, install them on both the client and server computers. It is recommended to restart both computers after installing the updates to ensure that the changes take effect. By keeping the RDP software up to date, you can minimize the chances of encountering RDP Internal Error.
Checking Remote Desktop Services Configuration
Incorrect configuration of Remote Desktop Services can also lead to RDP Internal Error. To check the Remote Desktop Services configuration, open the Remote Desktop Services configuration on the server computer. Verify that all the necessary settings, such as licensing, security, and user access, are correctly configured.
If any settings are incorrect or missing, make the necessary adjustments and restart the Remote Desktop Services. This will ensure that the changes are applied and any configuration issues are resolved. By properly configuring Remote Desktop Services, you can prevent RDP Internal Error and establish successful remote desktop connections.
Resolving Authentication and Authorization Issues
Authentication and authorization issues can cause RDP Internal Error if the user account used to establish the RDP connection does not have the necessary permissions or privileges. To resolve authentication and authorization issues, check if the user account has the correct permissions to access the remote desktop.
Ensure that the user account is not locked or disabled, as this can prevent successful RDP connections. If necessary, reset the password for the user account and try establishing the RDP connection again. By resolving authentication and authorization issues, you can ensure that the RDP connection is established without any errors.
Dealing with Session Timeout and Disconnection Problems
Session timeout and disconnection problems can also contribute to RDP Internal Error. If the session timeout settings are too short, it can result in frequent disconnections during a session. To deal with session timeout and disconnection problems, adjust the session timeout settings on both the client and server computers.
Increase the timeout duration to prevent premature disconnections. Additionally, check if there are any network issues or bandwidth limitations that could be causing frequent disconnections. Consider using a reliable and stable internet connection to minimize session timeout and disconnection problems.
Advanced Troubleshooting Techniques for RDP Internal Error
If the basic troubleshooting steps mentioned above do not resolve RDP Internal Error, you may need to employ advanced troubleshooting techniques. These techniques involve more in-depth analysis and troubleshooting to identify and resolve complex issues.
Some advanced troubleshooting techniques for RDP Internal Error include:
– Analyzing network traffic using packet capture tools to identify any anomalies or errors.
– Checking event logs on both the client and server computers for any relevant error messages or warnings.
– Using network diagnostic tools to test network connectivity and identify any issues.
– Consulting online forums and communities for assistance from experienced users or IT professionals.
It is important to note that advanced troubleshooting techniques should only be used if you have the necessary knowledge and expertise. If you are unsure about any step or technique, it is recommended to seek assistance from IT professionals or Microsoft support.
Conclusion:
RDP Internal Error can be a frustrating issue that disrupts remote desktop connections. By understanding the causes and symptoms of this error, as well as following the step-by-step troubleshooting guide provided in this article, you can effectively resolve RDP Internal Error and ensure smooth remote desktop connections.
Remember to check network connectivity and firewall settings, resolve DNS and IP address issues, update RDP client and server software, check Remote Desktop Services configuration, resolve authentication and authorization issues, and deal with session timeout and disconnection problems. By addressing these potential issues, you can minimize the chances of encountering RDP Internal Error and enjoy uninterrupted remote desktop access.