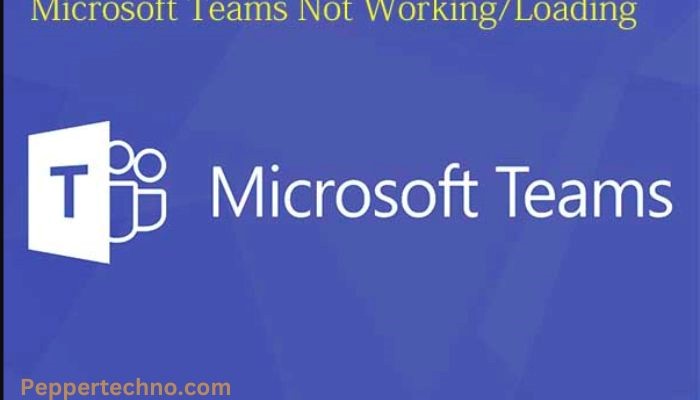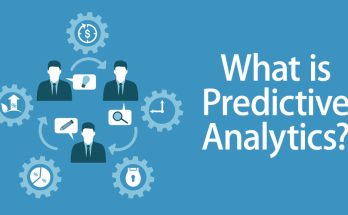The Top 5 Reasons Why Teams Machine Wide Installer Not Installing
Teams Machine Wide Installer is a tool developed by Microsoft that allows organizations to install Microsoft Teams for all users on a machine, rather than just for individual users. This means that once the installer is run, Teams will be available for all users who log into that machine, making it easier for teams to collaborate and communicate effectively.
Installing Teams Machine Wide Installer is crucial for team collaboration because it ensures that all team members have access to the same communication and collaboration platform. This eliminates the need for each user to individually install Teams on their own machines, saving time and effort. With Teams Machine Wide Installer, teams can seamlessly communicate, share files, and collaborate on projects, regardless of their physical location.
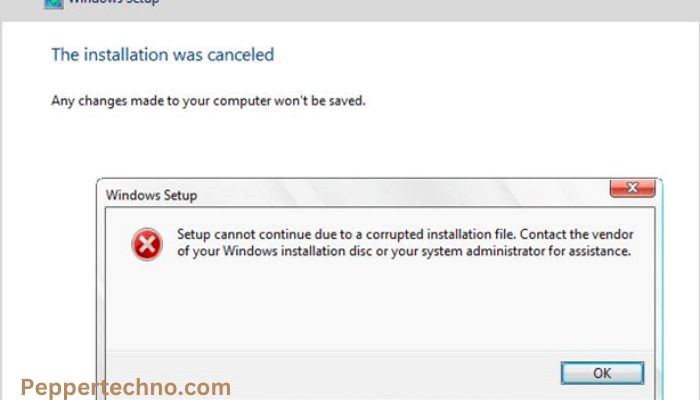
Overview of the Installation Process
Installing Teams Machine Wide Installer is a straightforward process that can be done in a few simple steps. Here is a step-by-step guide on how to install it:
1. Download the Teams Machine Wide Installer from the official Microsoft website.
2. Run the installer as an administrator.
3. Follow the on-screen instructions to complete the installation.
4. Once the installation is complete, Teams will be available for all users on the machine.
There are different methods available for installing Teams Machine Wide Installer, depending on your organization’s needs. One method is to use Group Policy to deploy the installer across multiple machines in your network. Another method is to use a software distribution tool, such as Microsoft Endpoint Configuration Manager, to deploy the installer. These methods allow for centralized management and deployment of Teams across your organization.
Common issues with Teams Machine Wide Installer
While installing Teams Machine Wide Installer is usually a smooth process, there are some common issues that users may encounter. These issues can prevent the installation from completing successfully and may require troubleshooting to resolve.
One common reason for installation failure is insufficient system requirements. If the machine does not meet the minimum system requirements for Teams, the installation may fail. Another reason could be conflicting software or applications that interfere with the installation process. Corrupted installation files can also cause issues, as well as firewall or antivirus settings that block the installation. Lastly, user account permissions can prevent the installation from completing.
Reason #1: Insufficient system requirements
Teams Machine Wide Installer has certain minimum system requirements that must be met for the installation to be successful. These requirements include a compatible operating system, sufficient memory and storage space, and a supported processor.
To check if your system meets the requirements, you can refer to the official Microsoft documentation for Teams Machine Wide Installer. This documentation provides a detailed list of the minimum system requirements for different operating systems.
If your system does not meet the requirements, you may need to upgrade your hardware or operating system before attempting to install Teams Machine Wide Installer. It is important to ensure that your system meets the minimum requirements to avoid any compatibility issues or performance issues with Teams.
Reason #2: Conflicting software or applications
Sometimes, other software or applications installed on the machine can interfere with the installation of Teams Machine Wide Installer. This can happen if there are conflicting dependencies or if the software is blocking the installation process.
To identify and resolve conflicts, you can try temporarily disabling any antivirus or firewall software on the machine and then attempt to install Teams Machine Wide Installer again. If the installation is successful after disabling the software, you may need to adjust the settings of your antivirus or firewall to allow the installation.
It is also recommended to check for any other software or applications that may have similar functionality to Teams and uninstall them before installing Teams Machine Wide Installer. This can help prevent any conflicts and ensure a smooth installation process.
Reason #3: Corrupted installation files
Corrupted installation files can also cause issues with installing Teams Machine Wide Installer. This can happen if the downloaded installer file is incomplete or if there are errors during the download process.
To check for and fix corrupted files, you can try re-downloading the installer file from the official Microsoft website. Make sure to download the file from a reliable source and verify the integrity of the downloaded file using a checksum or digital signature.
If the issue persists, you can try running a system file checker tool, such as the System File Checker (SFC) or Deployment Image Servicing and Management (DISM) tool, to scan for and repair any corrupted system files. These tools are built-in to Windows and can help fix any issues with system files that may be causing the installation problems.
Reason #4: Firewall or antivirus settings
Firewall or antivirus settings on the machine can sometimes block the installation of Teams Machine Wide Installer. This can happen if the software identifies the installer as a potential threat or if it is configured to block certain types of installations.
To adjust the settings and allow the installation, you can try temporarily disabling the firewall or antivirus software on the machine and then attempt to install Teams Machine Wide Installer again. If the installation is successful after disabling the software, you can then adjust the settings to allow the installation while still maintaining security.
It is important to note that disabling firewall or antivirus software should only be done temporarily and with caution. Make sure to re-enable the software after the installation is complete to ensure the security of your machine.
Reason #5: User account permissions
User account permissions can also prevent the installation of Teams Machine Wide Installer. If the user account does not have sufficient permissions to install software on the machine, the installation may fail.
To check and adjust user account permissions, you can log in with an administrator account or contact your system administrator for assistance. The administrator account should have the necessary permissions to install software on the machine.
If you are using a standard user account, you can try right-clicking on the installer file and selecting “Run as administrator” to elevate your privileges and attempt the installation. This will prompt you to enter the credentials of an administrator account.
Troubleshooting tips for Teams Machine Wide Installer
If you are still experiencing issues with installing Teams Machine Wide Installer, here are some additional troubleshooting tips:
1. Restart the machine: Sometimes, a simple restart can resolve installation issues by clearing any temporary files or processes that may be causing conflicts.
2. Update Windows: Make sure that your operating system is up to date with the latest patches and updates. This can help resolve any compatibility issues with Teams Machine Wide Installer.
3. Check event logs: The event logs on your machine can provide valuable information about any errors or issues that occurred during the installation process. Check the event logs for any relevant error messages and use them as a starting point for troubleshooting.
4. Seek further assistance: If you have tried all the troubleshooting steps and are still unable to install Teams Machine Wide Installer, it may be helpful to seek further assistance from Microsoft support or your organization’s IT department. They can provide more advanced troubleshooting steps or help resolve any underlying issues that may be causing the installation problems.
Conclusion:
Teams Machine Wide Installer is a valuable tool for organizations looking to streamline team collaboration and communication. Installing it ensures that all users on a machine have access to Microsoft Teams, eliminating the need for individual installations.
While the installation process is usually straightforward, there are common issues that can prevent the installation from completing successfully. These issues can be related to insufficient system requirements, conflicting software or applications, corrupted installation files, firewall or antivirus settings, or user account permissions.
By understanding these common issues and following the troubleshooting tips provided, you can overcome any installation problems and ensure a smooth deployment of Teams Machine Wide Installer. Resolving these issues is crucial for effective team collaboration and communication, allowing teams to work together seamlessly and efficiently.